In a previous publication, I explained what a custom domain is and why every owner of free blogger blogs must leverage on this amazing opportunity. If you have decided to add a custom domain to your blogger blog, this guide will show you how to do just that in very easy steps.
What is a blogger custom domain?
A Blogger custom domain name is a unique URL for your Blogspot blog instead of the default domainname.blogspot.com you get when you create a free blog on Blogger.
Why do you need to add a custom domain to Blogger?
A custom domain name gives your BlogSpot blog a professional touch. You will no more be considered unprofessional or unserious after adding a custom domain to blogger.
Because domainname.blogspot.com is free, it is usually targeted by spammers and as a result, most people don’t link back to free Blogspot blogs. That’s why it is very necessary to set up a custom domain name on your blogger blog.
How much does it cost to add a custom domain to Blogger?
Blogger doesn’t charge you for setting up a custom domain. The only money you need to spend is the $0.1 – $10 used in purchasing the domain name from a third party company.
For beginners, here are a few resources that will help you get going with your Blogger custom domain setup process.
- How to create a free blog on blogger
- How to choose the perfect domain name
- Domain name generators for a proper domain name research
How to Add A custom domain to Blogger
Buy a domain name
For this guide, I will be making use of Namecheap. So, if you’ve not purchased a domain name yet, follow this link to purchase a domain name from Namecheap and get a discount.
Why Namecheap? You get a free Whoisguard. Something you have to pay for on GoDaddy and many other domain name providers.
Who is protection hides all your most important information, like your house address, full name, etc. from the public eye. For security reasons, you may not want all this information released to the public.
Without a whois guard, anyone can just make a Google search on your domain name, know where you live, your phone number, your email address, and other personal information.
If you are having a hard time getting a suitable domain name, you can learn how to use domain name generators for a proper domain name research.
Setup 3rd Party URL for your BlogSpot blog.
After purchasing your custom domain, visit your blogger dashboard, click on settings>>basic.
Under publishing, click on setup 3rd party URL for your blog.
Under third party domain settings, in the box provided, enter your new domain name. Make sure your domain name is entered in full, i.e www.yourdomain.com.
You will get an error 32 message saying, “we have not been able to verify your authority to this domain. Under this error message, you will be provided with your CNAME records.
Take note of the information contained under your Name, Label, or Host field and destination, target, or points to field.
Those are the information are your CNAME and A records. You will need to enter them into your Domain Name Systems. Your DNS is located on your domain name registrar’s website.
Do not click on the save button just yet. This will be done after you have added CNAME and A records to Namecheap.
Adding CNAME and A Records for BlogSpot Custom-Domain on your Namecheap account.
Log to your Namecheap account and under your dashboard, click on domain list.
Your newly purchased domain name will be located under your domain list. Click on the ‘manage’ button called out in the above picture.
Click on Advanced DNS and under advanced DNS, you will find all the default host records.
These records do not belong to your Blogspot account. We need to add the records found in your blogger dashboard to this menu.
Enter A records
Click on “Add New Record”
You must enter four A records for @ pointing to each of the IP addresses below.
- 216.239.32.21
- 216.239.34.21
- 216.
239.36.21 - 216.239.38.21
Those four records are the default IP addresses for all blogger blogs set up with a custom domain name.
How do you add them?
Click on Add new record.
Type: Select ‘A Record’.
Value: Enter the first IP address ‘216.239.32.21’
For TTL, select automatic and save settings.
Repeat the same process for the remaining three IP addresses.
Enter CNAME Records
To enter CNAME Records, click on ‘Add New Record’
Type: CNAME Record
Host: www
Value: ghs.google.com
TTL: 30 minutes
To enter the second CNAME record, click on Add New Record
Type: CNAME Record
Host: copy host from your blogger dashboard (similar to the one called out by the black arrow in the pic below.
Points to: copy from your blogger dashboard ( similar to the one called out by the red arrow in the image below.
The final records should look like this:
Click on ‘SAVE ALL CHANGES’ to have your settings implemented.
After entering all CNAME and A records, check for and make sure there are no conflicting records.
Make sure you don’t have all three of the records above. If you do, delete them and leave just one.
Also, for the Host ‘www’ make sure only one record is set. Delete others and leave just one of the records.
Confirm domain authority on Blogger dashboard
Before you go on with this process, make sure you wait for about 30 minutes. It takes nearly 30 minutes for your DNS (domain name servers) to propagate fully.
After your 30 minutes wait, head back to your blogger dashboard and click on save.
After clicking on save, If your domain authority has been confirmed, what you will see will look like the image below.
Click on edit and select the options that says ‘ Redirect domainname.com to www.domainname.com.
Click on ‘Save’ to have the setting implemented.
How to activate Blogger Custom Domain SSL
Formerly, there was no provision on the blogger platform for blogger blogs setup with custom domains. People had to make use of third-party services to activate SSL after adding a custom domain on Blogger.
But now, It is really easy to activate SSL on blogger even after adding a custom domain.
Under the basic setting, scroll down to HTTPS, click on HTTPS Availability, make sure it is set at yes.
You will get a message saying “HTTPS Availability is being processed. Check back later”.
You only need to wait for a few minutes until it is processed. And after it is processed, you will have the option to set HTTPS Redirect to yes.
That’s everything about adding a custom domain to Blogger. If you have any questions, feel to communicate them using the comment section below.
Do not forget to follow us on Facebook and Twitter to get access to other important information faster than anyone else.
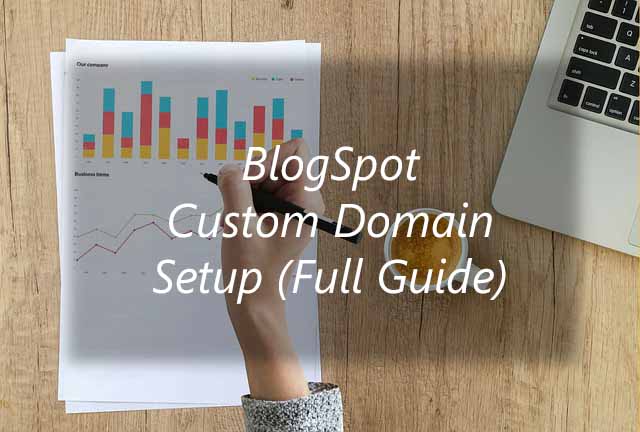
Hello, if you could help with blogger I’d be glad. My blogger setting does not show basic like yours and I can’t HTTPS redirect at all.
Thanks. I started blogging recently and this guide has helped me.
Thanks for sharing this guide, I am new to online business and your article would really help a lot.
You’re welcome Tech Mahato. I’m glad you love our guide.
Thank You so much. It worked for me.
You’re welcome Geniemoi; I’m glad it did.
after doing it this way,my blog didnt opened …whAT SHOULD I DO?
If you stay in Nigeria and u use Glo, your blog won’t open on your device. Somehow Glo network doesn’t open blogspot blogs setup with custom domains. Try checking your site using another ISP or on Opera Mini. If the problem persist thereafter, visit the blogger help forum to get some professional help.
thanks for writing this well detailed post.it worked for me.
You are welcome Korede… thanks for visiting.
Great info!! All thanks to you.
unfortunately…now in namecheap dashboard, we can’t edit or add name record in advanced setting and can doing in cpanel dashboard :(. BTW…thank you for this tutorials, I hope you can update this article with in new namecheap dashboard interface
Sorry about that Animal Lover. I noticed the change too. I’ll update it with the new cPanel ASAP.
How To Set HTTPS Redirect in Blogger?.
Set HTTPS Redirect in Blogger certificates for Blogspot blogs.
I’m not sure I got your question very correctly. If you’re asking how to set up HTTPS redirect, you can do that right after a certificate has been generated for your blog. It might take several minutes or even hours. After that, ability to set up HTTPS redirect will be enabled. You’ll find it just below the button that allows you to turn on HTTPS.