Are you interested in finding out how to easily setup auto ads in AdSense and add the code to your WordPress website? This guide will show you how to do just that.
AdSense auto ads is the best innovative move from the AdSense team in recent times, I must confess. Personally, I’ve found it very easy to setup, and have it setup on all of my blogs that use AdSense.
I offered a review on auto ads in another publication. There, I explained everything about it and how it works. I won’t be going much into that in this publication.
I’ll just go on and have an overview of what to expect after setting it up in the AdSense dashboard and adding the generated code to WordPress.
Auto ads uses machine learning to study the content of your blog posts and pages; It will study how many ads you have served on your site, whether by AdSense or another company, and how many ads are needed to complement them.
So, even if you turn on all the ads format, you don’t have worry about infringing on the AdSense ad placement policy. A welcome development, don’t you think?
I believe with all said, you must be interested in setting up auto ads on your WordPress website. So let’s carry on with the procedures involved.
Page Contents
How to setup Auto ads
1. In your AdSense dashboard click on My ads>>auto ads
Log into your AdSense account, while keeping this page alive to follow my instructions. On your AdSense dashboard, click on ‘My ads‘ and then Click on ‘Auto ads‘.
At the top-right screen, click on ‘setup auto ad‘
2. Configure Global Settings
You have the opportunity to enable the following ads format in your Global Settings
- Text and Display ads
- in-feed ads
- in-article ads
- matched content
- anchor ads
- vignette ads
Toggle on/off the features to your desire. According to AdSense, you can turn on every single feature on your global settings and still maintain a good UX on your website.
Auto ads feature automatically regulates the number of ads that can appear on a page. Even if you currently have ads displayed, you don’t have to take them off.
Once you are done configuring your global settings, click on ‘Save‘
3. Copy code
A code will be generated for your newly activated auto ads. You need to copy that code and add it to your theme.
4. Add auto ads code to WordPress theme header
You can add this code to the <head> tag of any page on your site using insert headers and footers plugin or directly to your theme. In my own case, I prefer making use of the insert headers and footers plugin to add any code to my site.
Reason is that, you never can tell, a situation may arise where you’ll have to change your theme. All the codes added to the theme will have to be added afresh to the new theme.
If you plan to stick to one WordPress theme for a long time, then you can go ahead and add the code to your theme header. But make sure it’s added to your WordPress child theme.
Under appearance>>editor, select the theme you want to add the code to and click on Theme Header (header.php)
Paste the code directly under the <head> tag and update theme file.
It will only take a few minutes before auto ads features take effect in your site.
Note: Auto ads, in most cases, only take care of your in-page ads and, depending on how your theme is designed, may display ads above the fold and below all your posts.
And on mobile devices, especially, vignette ads and matched content ads perform really well.
Your blog sidebars may not be configured to work with auto ads. So you may still need to create ad units and manually add the code to your blog sidebar.
Read: How to create ad units in AdSense and add to WordPress
How to track auto ads performance
You can track the performance of auto ads within your AdSense dashboard. Still under My ads>>auto ads. Click on ads performance.
If you have any questions related to adding auto ads to your WordPress site, feel free to relay it using the comment section of this post.
That’s all about setting up auto ads and enabling it in WordPress.
You may be interested in learning:
- How to add auto ads to Google AMP pages in WordPress.
- How to stop Google Ads from showing up on pages you don’t want to see them.
Connect with us on Facebook and Twitter to get access to future AdSense and WordPress tutorials faster than anyone else.
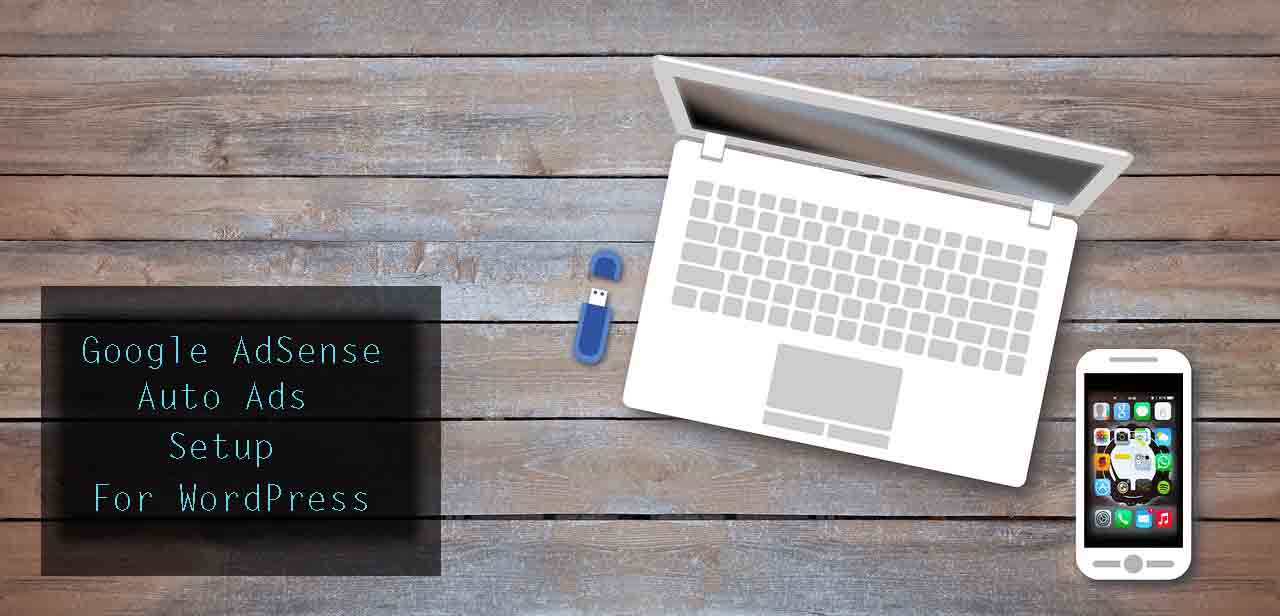
I am a blogger on https://investment4business.blogspot.com. i use blogspot to publish my articles. i am not using wordpress as you do it. But I want to know how do you get in feed ads code like that below your body? I see you place adsense in feed ads below related posts. How do you do it? I try it on my another https://muyibusiness.blogspot.com as a test and it does not work. I was warned not to place in feed ads in sidebar. i will appreciate you if you try to tell me how i do it.
Hi Oluwamuyiwa, the ads you see below the body of this post isn’t infeed ads, it is called related content ads. You can only add the code to a website that qualifies to do so. Once your site is qualified for related content ads, AdSense will send you a message to notify you.
Oh, my friend. Thank you for your fast reply. i understand it. But How do i do it? what is the name of that related content ads that i can add the code to my website? is this website i own qualified? i await your reply.
I appreciate you for that
Thanks Ken.
It was a nice read. I’ve been following your blog recently and I like your style.
I have been using manual ads placement for my blog paypalnigeria.com and the earning is quite OK but as soon as i switched to Auto Ads earning dropped drastically so i can say the manual is better than auto placement
Hi Ken, publishers have seen varying results from using auto ads. Google is definitely still working on the new feature to make it better. For now, if you’re looking to improve your AdSense revenue, try Ezoic.